Bienvenue invité ( Connexion | Inscription )
 3 Mar 2017, 14:38 3 Mar 2017, 14:38
Message
#1
|
|
 Macbidouilleur de bronze !   Groupe : Membres Messages : 348 Inscrit : 23 Apr 2007 Lieu : Genève Membre no 85 236 |
EDIT: Je mets à jour mon post original pour inclure les petits changements discutés dans les posts plus bas.
Bonjour à tous, L'objectif de ce topic est de fournir un petit tuto pour installer Ubuntu desktop 16.04 LTS sur un MacBook Pro 1,1 (dans mon cas un modèle de 2006). Les MacBook Pro 1,1 équipés d'un processeur Intel Core Duo (et non Core 2 Duo) sont bloqués dans le monde 32 bits. La dernière mouture d'OSX disponible en 32 bits étant Snow Leopard (10.6) elle n'est plus maintenue/supportée par Apple et la quasi totalité des navigateurs web (Opera, Firefox, Chrome) ne sont plus mis à jour non plus pour cette plate-forme matérielle. Malgré tout ces MacBook Pro affichent encore des performances honnorables compte tenu de leur âge, et permettent de surfer sur le web et faire de la bureautique sans aucun problème. Les bricoleurs comme moi qui auront pris le temps d'augmenter la mémoire vive et d'installer un disque SSD à la place du poussif disque dur d'origine auront du mal à accepter de devoir mettre leur machine au placard faute de support logiciel. L'objectif de la démarche est simple: garder un ordinateur fonctionnel malgré son grand âge, et continuer à bénéficier d'un système d'exploitation et d'applications à jour et recevant des updates. En ce sens Ubuntu, du fait de sa compatibilité totale avec le matériel et avec un support garanti de 3 ans, présente des avantages indéniables pour ceux qui sont prêts à abandonner MacOS. Comme on va le voir l'installation d'Ubuntu est un véritable jeu d'enfant. Ce tuto part du principe que votre Mac est sous la dernière version d'OSX disponible (Snow Leopard 10.6.8). Si ce n'est pas le cas faites les mises à jour nécessaires pour être en 10.6.8 avant de vous lancer dans la manip. Au résultat le Mac proposera de démarrer soit Ubuntu soit OSX (dual boot). Il n'y a donc pas (si tout se passe bien) de changement notable côté OSX, sauf la réduction de l'espace disqu disponible. Néanmoins on touche à la structure des partitions et les commandes manuelles si mal exécutées peuvent être destructrices, je recommande donc de faire un backup complet du Mac avant de commencer, par exemple en clonant le disque vers un disque externe avec Carbon Copy Cloner (n'oubliez pas de vérifier que vous pouvez booter sur le disque clone). Il existe de nombreux tutos sur le net, mais la majorité sont en anglais et presque tous datent de plusieurs années, à l'époque oû les quelques outils nécessaires étaient moins aboutis et du coup ces tutos sont souvent plus complexes que nécessaires. Mon tuto se veut plus simple et est largement basé sur les trois pages suivantes:
Les étapes sont les suivantes: 0. (non documenté ici) Faire un backup/clone de son disque et vérifier que l'on peut booter dessus au besoin On y va: 1. Télécharger Ubuntu et préparer la clé USB Récupérez l'ISO d'Ubuntu desktop 16.04 en version "i386" (pour processeurs 32 bits) depuis cette page: http://releases.ubuntu.com/16.04.2/ --> http://releases.ubuntu.com/16.04.2/ubuntu-...esktop-i386.iso. Si votre mac est plus récent et est équipé d'un Core 2 Duo, prenez l'archive "AMD64". Optionel: vous pouvez vérifier que l'image ISO d'installation Ubuntu est complète et intègre en utilisant la commande suivante dans un terminal et en comparant le résultat avec ce qui est indiqué dans le fichier MD5SUMS présent sur la page de téléchargement: Code md5 -r ubuntu-16.04.2-desktop-i386.iso Branchez une clé USB de taille suffisante (au moins 4 Go) sur votre Mac et créez une seule partition de type "Mac OS étendu (journalisé)" avec l'utilitaire de disque. Dans les options choisissez le tableau de partitions GUID. 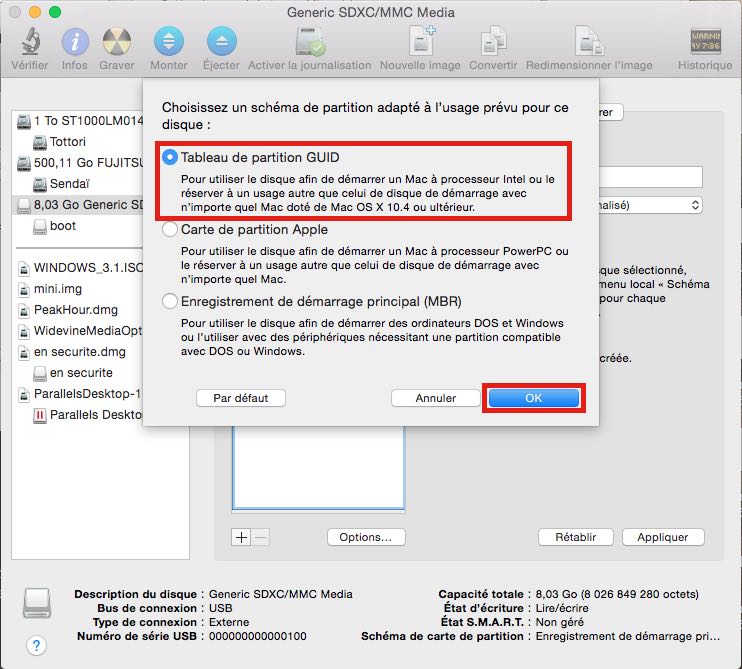 (Note: pour les points suivants je ne passe pas par l'outil Unetbootbin qui bien que normalement plus simple d'utilisation ne m'a pas permis d'atteindre le but recherché - transférer l'image sur une clé USB et la rendre bootable - avec succès) Identifiez votre clé USB dans la liste de périphériques connectés et "demontez" la du système, avec les commandes suivantes: Code diskutil list --> repérez l'identifiant /dev/disk[N] de la clé USB diskutil unmountDisk /dev/diskN Transférez l'image d'Ubuntu vers la clé en copiant les blocs de l'ISO vers la clé. Attention la commande suivante est très dangereuse, ne vous trompez pas dans la référence du disque de destination (indiqué après "of=") sinon vous aller écrire par dessus vos données. Relisez-vous bien avant de lancer la commande :-) : Code sudo dd if=~/path/to/ubuntu-16.04.2-desktop-i386.iso of=/dev/rdiskN bs=1m Le transfert prend un long moment (4 à 5 minutes) sans aucune indication du progrès (en dehors des clignottements de la clé USB). Lorsque l'opération est terminée un message d'erreur va apparaitre car le système va essayer de monter le filesystem de la clé USB. Vous pouvez ignorer le message et démonter à nouveau la clé avec la commande suivante: Code diskutil unmountDisk /dev/diskN Laissez la clé branchée dans le port USB, elle va servir sous peu. 2. Télécharger et installer les softs nécessaires sous OSX Pour la suite de l'installation nous avons besoin d'installer deux outils sous le système Mac OSX existant: gdisk pour créer une partition du bon type pour installer Linux, et rEFIt (plus précisément rEFInd, une évolution de rEFIt) pour installer un boot-loader (système d'amorçage) compatible avec l'EFI de notre mac et permettant le multi-boot. gdisk Récupérez l'installeur pkg pour Mac sur la page sourceforge de GPT fdisk: https://sourceforge.net/projects/gptfdisk/f....1.pkg/download Une fois l'installeur téléchargé, lancez l'installation et suivez les instructions. rEFInd Téléchargez rEFInd depuis ce lien: https://sourceforge.net/projects/refind/fil....4.zip/download Une fois le fichier téléchargé, dézippez l'acrhive et lancez le script refind-install 3. Préparer le disque dur et faire de la place pour Ubuntu Avant toute chose et par mesure de précaution si votre disque OSX est encrypté avec Firevault, désactivez cette encryption avant de poursuivre. Vous pourrez réactiver Firevault après l'installation d'Ubuntu. Lancez l'utilitaire disque Apple et sélectionnez le disque où vous souhaitez installer Ubuntu. Réduisez la taille de la (ou des) partition(s) actuelle pour faire suffisamment de place pour la partition Ubuntu:  Plus d'infos ici (en anglais): http://osxdaily.com/2009/11/20/resize-part...h-disk-utility/ Ouvrez ensuite un terminal, nous allons préparer l'espace disque pour installer Ubuntu: a. Lancez gdisk et indiquez le disque sur lequel vous voulez installer Ubuntu (/dev/disk0 pour le disque dur principal): Code gdisk /dev/disk0 b. Dans gdisk, tapez "p" pour afficher la table des partitions. c. Tapez "n" pour créer une nouvelle partition. Pressez simplement "Entrée" pour utiliser le secteur de départ proposé et donnez lui une taille de 128 Mo en entrant "+128M" comme secteur de fin. Utilisez le type "ef02". Vous venez de créer une partition de type BIOS boot pour pouvoir recevoir le bootloader Ubuntu (GRUB). d. Tapez "w" pour sauvegarder les changements. 4. Installer Ubuntu Le moment est venu de redémarrer votre ordinateur. Si la clé USB est restée fichée dans son port, rEFInd va s'afficher et proposer deux choix: le système OSX actuel ou "quelque chose d'autre" (le logo est pas super clair, cf capture ci-dessous venant du site https://www.maketecheasier.com/install-dual...n-macbook-air/).  Choisissez la seconde option, qui correspond au démarrage sur la clé USB, et patientez jusqu'à ce que l'écran d'installation d'Ubuntu apparaisse. Lors de l'installation, au moment du choix du type d'installation, sélectionnez "something else" pour configurer vous-même la partition cible. Avec l'outil de partitionnement, créez dans l'espace libre une partition de 500 Mo en Ext4 avec comme point de montage "/boot", une autre de la taille que vous souhaitez avec le point de montage "/", et une partition de taille équivalente à une fois ou deux votre quantité de RAM et de type "swap". 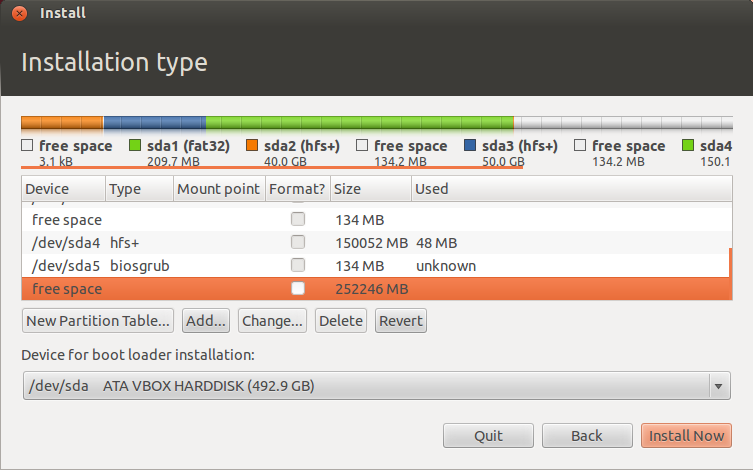 Suivez les étapes de l'installation d'Ubuntu normalement. Choisissez le clavier "Français Macintosh" (Note: après l'installation, dans le panneau de configuration "Paramètres du clavier" assigner "Windows droite" comme "Touche de caractères alternatifs" pour avoir les caractères spéciaux bien utiles sous linux en utilisant la touche pomme de droite). Une fois terminée et après redémarrage, votre ordinateur va vous proposer soit OSX soit Ubuntu dans rEFInd, puis un autre écran avec GRUB proposant les différents mode de démarrage de Ubuntu - vous voilà maintenant prêt à utiliser votre "nouveau" Mac sous Ubuntu.  (image venant de: http://www.codingepiphany.com/2013/03/17/g...-ubuntu-12-10/) Si tout s'est bien passé vous devriez maintenant à chaque mise sous tension et redémarrage avoir le choix de booter sur OSX ou Ubuntu. Enjoy! Note: Si vous avez installé Ubuntu sur un disque SSD, les deux petits points suivants peuvent être intéressant en terme d'optimisation: 1. Indiquer ou système de ne pas utiliser le swap sauf si strictement nécessaire en entrant la commande suivante dans un terminal: Code echo -e "vm.swappiness=0" | sudo tee -a /etc/sysctl.conf 2. Désactiver l'enregistrement des timestamp d'accès aux fichiers: Ouvrez le fichier /etc/fstab en edition: Code sudo nano /etc/fstab Identifiez la partition root et changez les options “errors=remount-ro” en “noatime,errors=remount-ro”. Note 2: Sur mon Mac il y avait un message d'erreur dans les logs de démarrage (visible dmesg) indiquant un bug lié au processeur. Pour solutionner ça il faut installer la dernière version du microcode intel. Code sudo apt install intel-microcode Note 3: Pour avoir une webcam iSight fonctionnelle, il est nécessaire d'extraire le firmware du package OSX: - Monter votre disque OSX sous linux et copiez le package dans votre home directory: Code cd /media/MON_USERNAME/MacOS/System/Library/Extensions/IOUSBFamily.kext/Contents/PlugIns/AppleUSBVideoSupport.kext/Contents/MacOS/ cp AppleUSBVideoSupport /home/MON_USERNAME/ - Installez le package isight-firmware-tools et lorsque demandé indiquez l'emplacement du fichier que vous venez de copier: Code sudo apt-get install isight-firmware-tools Au redémarrage suivant la webcam devrait fonctionner. Etape optionnelle - en cas de problème de démarrage et redémarrage Si vous rencontrez des problème de boot laborieux, avec un redémarrage intempestif du MacBook Pro juste après avoir affiché Grub, changez les paramètre d'initialisation du noyau. Editez le fichier /etc/default/grub Code sudo nano /etc/default/grub Et ajoutez "irqpoll pnpbios=off" dans les options de lancement: Code GRUB_CMDLINE_LINUX_DEFAULT="quiet splash irqpoll" Mettez à jour Grub pour valider la nouvelle configuration... Code sudo update-grub
Ce message a été modifié par googleg - 14 Mar 2017, 20:56. -------------------- ± MacBook Air 13"/Core i7 1,7GHz/RAM 8Go/HD 500Go SSD ± Passé sur: Apple IIc/e, Mac 512, Mac Plus, Mac SE/SE|30, Mac Classic, Mac IIx/cx/ci/fx, Mac LC/475, Quadra 700/900, PowerBook 160 (je crois), Performa 5200/6200/630, PowerMac 8500, iMac 1st gén., MacBook Pro, et j'en oublie... |
|
|
|
Les messages de ce sujet
 googleg [TUTO] Installation Ubuntu 16.04 en dual boot sur un MacBook Pro 1,1 depuis un stick USB 3 Mar 2017, 14:38
googleg [TUTO] Installation Ubuntu 16.04 en dual boot sur un MacBook Pro 1,1 depuis un stick USB 3 Mar 2017, 14:38
 googleg Je continue mes optimisations...
1. Dans les mess... 3 Mar 2017, 23:10
googleg Je continue mes optimisations...
1. Dans les mess... 3 Mar 2017, 23:10

 thblt Bonjour,
Citation (googleg @ 3 Mar 2017, 23... 4 Mar 2017, 15:49
thblt Bonjour,
Citation (googleg @ 3 Mar 2017, 23... 4 Mar 2017, 15:49
 googleg Très juste, merci de la précision ;-) 5 Mar 2017, 17:38
googleg Très juste, merci de la précision ;-) 5 Mar 2017, 17:38
 thblt Une autre question rapide: ça sert vraiment à qu... 6 Mar 2017, 14:14
thblt Une autre question rapide: ça sert vraiment à qu... 6 Mar 2017, 14:14
 googleg Effectivement tu as raison, la conversion de forma... 6 Mar 2017, 21:23
googleg Effectivement tu as raison, la conversion de forma... 6 Mar 2017, 21:23
 thblt Quelques dernières remarques (j'ai lu trop vi... 7 Mar 2017, 15:54
thblt Quelques dernières remarques (j'ai lu trop vi... 7 Mar 2017, 15:54
 googleg La partition créée avec Gdisk sert pour installe... 7 Mar 2017, 22:18
googleg La partition créée avec Gdisk sert pour installe... 7 Mar 2017, 22:18
 googleg Je reviens sur le sujet: en fait j'ai pas mal ... 10 Mar 2017, 23:11
googleg Je reviens sur le sujet: en fait j'ai pas mal ... 10 Mar 2017, 23:11
 googleg Up...
Bon ben il semblerait que j'aie réu... 10 Mar 2017, 23:52
googleg Up...
Bon ben il semblerait que j'aie réu... 10 Mar 2017, 23:52
 googleg Bon je me suis emballé, le boot sur EFI ne foncti... 13 Mar 2017, 23:17
googleg Bon je me suis emballé, le boot sur EFI ne foncti... 13 Mar 2017, 23:17
 thblt Normalement, nomodeset désactive simplement les p... 14 Mar 2017, 20:47
thblt Normalement, nomodeset désactive simplement les p... 14 Mar 2017, 20:47
 vertmarine bonjour , j ai suivi ton tuto je suis bloqué a l ... 24 Jun 2017, 17:57
vertmarine bonjour , j ai suivi ton tuto je suis bloqué a l ... 24 Jun 2017, 17:57

 googleg Citation (vertmarine @ 24 Jun 2017, 18:57... 27 Jun 2017, 10:35
googleg Citation (vertmarine @ 24 Jun 2017, 18:57... 27 Jun 2017, 10:35
 Titoomax Salut, gens de MacBidouille
À l'occasion d... 15 Oct 2018, 15:02
Titoomax Salut, gens de MacBidouille
À l'occasion d... 15 Oct 2018, 15:02
 Berchan Bonjour,
je reviens sur un sujet ancien !... 3 Mar 2019, 14:41
Berchan Bonjour,
je reviens sur un sujet ancien !... 3 Mar 2019, 14:41  |
1 utilisateur(s) sur ce sujet (1 invité(s) et 0 utilisateur(s) anonyme(s))
0 membre(s) :
| Nous sommes le : 19th April 2024 - 21:09 |








